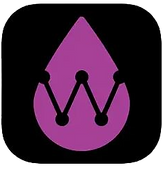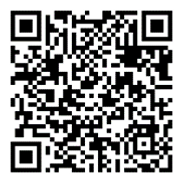top of page

A Step-by-Step Guide to Get Started
Welcome to IBD Wearable! We're excited to have you onboard. Whether you're a first-time user or returning for a refresher, we've got everything you need right here. Click here to see our complete operating procedures
Starter Kit Setup

Device Setup Tutorial Videos


01:38
Step 1 - Connect your device

01:57
Step 2 - Apply and Activate Sensor

02:19
Step 3- Placing Device on Skin

01:38
Step 4 - Syncing for Data

01:53
Step 5 - View your Data

01:40
Step 6 - Remove Your Device
Additional Information:
Tips for Device Management
Frequently asked questions
General
Device Usage
IBD Aware App
bottom of page